Comme pour tout rapport, la première étape consiste à construire le rapport dans EMu.
Note: Pour plus de détails sur comment créer le rapport dans EMu, voir Étape 1 : Créer le rapport dans EMu.
Note: Assurez-vous que MS Word est fermé avant de créer un nouveau rapport.
Dans le module Prêts/Emprunts dans EMu :
- Sur l'onglet Type de rapport de la boîte Propriétés du rapport, sélectionner Microsoft Word dans la liste déroulante Type.
- Sélectionnez l'onglet Champs.
 Ajoutez les champs suivants
Ajoutez les champs suivantsModule
Nom du champ
Nom de la colonne
Prêts
Date de début : (Détails de début du prêt/emprunt)
DatLoanCommencementDate
Date d'échéa : (Détails d’échéance du prêt/emprunt)
DatLoanDueDate
Numéro d'enregistrement interne
irn
No. du prêt/emprunt
InfLoanNumber
Nombre d'objets : (Objets prêtés/empruntés)
ObjNumberOfObjects
Mention de crédit : (Conditions du prêt/emprunt)
InfCreditLine
Personnes / Organisations
(Emprunteur)
Prénom : (Détails de la personne)
NamFirst
Nom : (Détails de la personne)
NamLast
Salutation : (Noms dérivés)
NamSalutation
Organisation : (Détails sur l'organisation)
NamOrganisation
Rue : (Adresse postale)
AddPostStreet
Rue : (Adresse physique)
AddPhysStreet
Ville/Village : (Adresse postale)
AddPostCity
Ville/Village : (Adresse physique)
AddPhysCity
État/Province : (Adresse postale)
AddPostState
État/Province : (Adresse physique)
AddPhysState
Code postal : (Adresse postale)
AddPostPost
Code postal : (Adresse physique)
AddPhysPost
Poste : (Détails de l'organisation)
NamPostion
Département : (Détails de l'organisation)
NamDepartment
Catalogue
(Objets empruntés)
Numéro d’enregistrement interne
Nei
Données sommaires
SummaryData
L'onglet Champs apparaîtra comme suit :
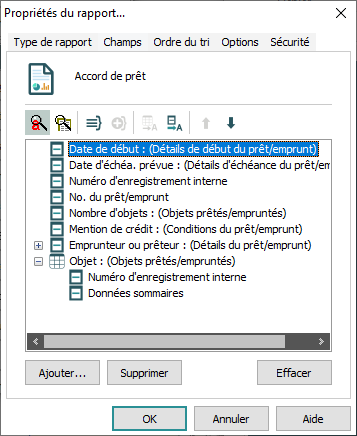
Pour plus de détails sur l'ajout de champs, voir 2. Sélectionnez les champs à inclure dans le rapport : l'onglet Champs, où vous trouverez une explication sur la façon de convertir les champs de table (indiqués par une icône
 à côté du nom du champ) en texte à l'aide de l'option Convertir tableau en texte
à côté du nom du champ) en texte à l'aide de l'option Convertir tableau en texte  . La conversion d'un champ de table en texte simplifie grandement le codage nécessaire pour inclure ses données dans un rapport. Lorsqu'un champ de table est converti en texte, ses données sont incluses dans le fichier .csv principal généré lorsque le rapport est exécuté dans EMu, plutôt que d'être exportées dans un fichier .csv séparé.
. La conversion d'un champ de table en texte simplifie grandement le codage nécessaire pour inclure ses données dans un rapport. Lorsqu'un champ de table est converti en texte, ses données sont incluses dans le fichier .csv principal généré lorsque le rapport est exécuté dans EMu, plutôt que d'être exportées dans un fichier .csv séparé.Note: Les champs qui sont à la fois un champ de saisie ET une table de valeurs - Objet : (Objets prêtés/empruntés) dans l'exemple ci-dessus - NE PEUT PAS être inclus dans le fichier .csv principal en utilisant l'option Convertir tableau en texte
 . Dans ce cas, il est nécessaire d'ajouter du code Visual Basic supplémentaire au rapport de publipostage afin d'inclure les données du ou des fichiers .csv supplémentaires dans le rapport. Nous verrons plus tard comment faire cela.
. Dans ce cas, il est nécessaire d'ajouter du code Visual Basic supplémentaire au rapport de publipostage afin d'inclure les données du ou des fichiers .csv supplémentaires dans le rapport. Nous verrons plus tard comment faire cela. - Lancer le rapport dans EMu.
Quand nous lançons ce rapport, deux fichiers .csv sont générés :
eloans.csv(qui est le fichier .csv principal et contient les données des modules Prêts/Emprunts et Personnes / Organisations)ObjObjec.csv(qui contient les données du module Catalogue)
Nous regardons comment créer un rapport où :
- Un seul fichier .csv est généré
Dans cet exemple, nous utilisons le fichier .csv principal (eloans.csv). Dans la plupart des cas dans lesquels un seul fichier .csv est généré quand un rapport est lancé depuis EMu, les étapes décrites ici sont tout ce qu’il faut faire pour créer un rapport de publipostage. À ce stade, le rapport inclura les détails sur le prêt et l’emprunteur (mais pas sur les objets prêtés).
Note: Les étapes décrites ici pour se connecter aux DSN sont nécessaires si vous avez un ou plusieurs fichiers .csv à accéder.
- Plusieurs fichiers .csv sont générés
Nous allons ensuite modifier notre rapport pour accéder aux données incluses dans le deuxième fichier .csv (ObjObjec.csv) pour inclure les détails sur les objets prêtés.

